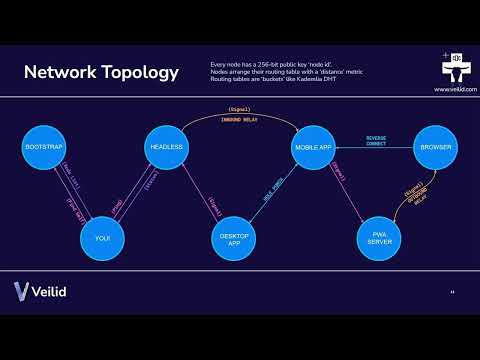Ach, was wäre die Welt ohne die Penthäuser, die großen Autos, die dicken Uhren, die allgegenwärtigen Symbole des Erfolgs! Doch schauen wir genauer hin, was verbirgt sich hinter dieser glitzernden Fassade? Ist es der Traum, der “Wolf” zu sein, oder ist es eher eine stille Verzweiflung, ein verzweifelter Versuch, nicht das “Schaf” zu sein?
In der heutigen Welt, die von den sozialen Medien beherrscht wird, sehen wir den Aufstieg des “Fake it till you make it”-Mindsets. Eine Welt, in der Maximilian und Mirko, die Protagonisten von Sebastian Hotz' “Mindset”, sich verzweifelt bemühen, die Wölfe zu sein, die sie so gerne wären. Doch sie sind keine Wölfe. Sie sind Männer, gefangen in einer Welt voller Hoffnungslosigkeit und Selbstbetrug, Männer, die mit aller Kraft versuchen, den Fängen der Realität zu entkommen.
Maximilian, der Mann hinter “Krach Consulting”, ist das perfekte Beispiel dafür. Auf Instagram präsentiert er sich als der ultimative Erfolg, mit Bildern von Penthäusern, großen Autos und dicken Uhren. Doch die Wahrheit? Das Penthouse ist nur ein Stockfoto, der Mercedes ein Leihwagen und die Uhr eine halbherzige Fälschung. Doch trotz all seiner hochstaplerischen Qualitäten, trotz seines “Fake it till you make it”-Mindsets, schläft er in seinem Büro in einem öden Gewerbegebiet auf dem Klappbett.
Und dann haben wir Mirko, der nach fast zehn Jahren im Job nicht mehr der Neue sein möchte. Inspiriert von Maximilians Instagram-Account, sehnt er sich danach, sein Leben spannender, sinnvoller, reicher zu machen. Doch was er nicht weiß, ist, dass Maximilian genauso ist wie er selbst, ein unsicherer junger Mann ohne Studienabschluss, der verzweifelt versucht, mit dem “richtigen Mindset” sein Leben zu verbessern.
Doch welchen Preis zahlen wir für diesen Traum, ein “Wolf” zu sein? Was geschieht, wenn die Fassade bricht und die Realität uns einholt? Maximilian, gefangen in seiner eigenen Illusion, trifft sich regelmäßig mit seinen “Jüngern”, verspricht ihnen den Erfolg, den er selbst so gern hätte. Dabei kann er sich kaum die Raummiete leisten, zieht sich in öffentlichen Toiletten um, um seinen Anzug zu schonen, und erlebt vor einem dieser Treffen eine Panikattacke. Er ist weit entfernt von dem Bild, das er in den sozialen Medien von sich präsentiert.
Und all dies führt uns zu einer tieferen Frage: Was bedeutet es wirklich, ein “Wolf” zu sein? Ist es, sich hinter einer Fassade zu verstecken und zu versuchen, der Realität zu entkommen? Oder ist es, die Verantwortung für unser eigenes Leben zu übernehmen, anstatt auf Traumgewinne aus Krypto-Währungen zu warten? Vielleicht ist es an der Zeit, dass wir aufhören, uns selbst zu betrügen,
und uns fragen, was wir wirklich wollen. Sind wir bereit, die harte Realität zu akzeptieren, dass der Weg zum Erfolg nicht durch die Präsentation einer gefälschten Realität in den sozialen Medien, sondern durch harte Arbeit, Durchhaltevermögen und Authentizität erreicht wird?
Die Figuren in “Mindset” mögen seltsam berühren, und es mag uns ärgern, diese fragile Männlichkeit, das Jammerige und Selbstmitleidige dieser jungen Männer zu sehen. Doch sie sind ein Spiegel unserer Gesellschaft, ein Spiegel, der uns die harte Wahrheit zeigt: dass wir in einer Welt leben, in der wir glauben, wir müssen studieren, um eine Daseinsberechtigung zu haben, dass wir in “Bullshit-Jobs” feststecken, die bis zum Punkt der Sinnlosigkeit effektiviert werden, dass wir auf Traumgewinne aus Krypto-Währungen warten, anstatt die Verantwortung für unser eigenes Leben zu übernehmen.
Doch was sagen wir diesen jungen Männern? Dass sie alt genug sind, um für sich selbst Verantwortung zu übernehmen. Dass es in Ordnung ist, ein “Schaf” zu sein, wenn das bedeutet, authentisch und ehrlich zu sich selbst und zu anderen zu sein. Dass es nicht darum geht, wie viel man hat, sondern wer man ist. Dass es nicht darum geht, ein “Wolf” zu sein, sondern darum, ein Mensch zu sein.
Und vielleicht, nur vielleicht, wenn wir aufhören, uns selbst zu betrügen, wenn wir aufhören, uns hinter dieser “Wolf”-Fassade zu verstecken, können wir beginnen, echten Erfolg zu erleben. Einen Erfolg, der nicht auf Penthäusern, großen Autos und dicken Uhren basiert, sondern auf Authentizität, Integrität und echtem menschlichem Mitgefühl.
Denn am Ende des Tages, was nützt es einem Mann, wenn er die ganze Welt gewinnt, aber seine Seele verliert?
Von den glitzernden Penthäusern bis zu den großen Autos, von den dicken Uhren bis zu den “Wölfen”, lassen Sie uns den Mut haben, die harte Wahrheit zu akzeptieren: dass es keine Abkürzung zum Erfolg gibt, dass “Fake it till you make it” nur ein hohler Slogan ist, und dass der einzige Weg zum wahren Erfolg darin besteht, authentisch zu sein, hart zu arbeiten und Verantwortung für unser eigenes Leben zu übernehmen.
Wir mögen nicht alle Wölfe sein, aber wir können alle Menschen sein. Und das ist mehr als genug.
https://www.n-tv.de/leute/buecher/Maenner-zwischen-Hoffnungslosigkeit-und-Selbstbetrug-article24227324.html